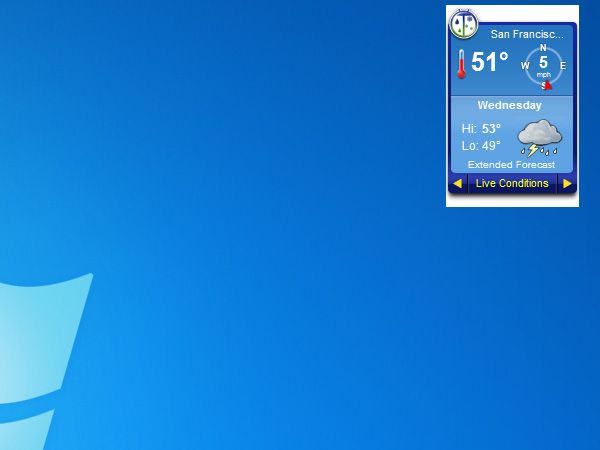Desktop Weather App For Windows Vista
Windows 8. 1 Tip Optimize for the Desktop. When Microsoft first released the touch first Windows 8RT in late 2. Here was an OS that seemed designed almost solely for the non existent audience of Windows tablet users while ignoring the needs of over a billion traditional PC users. Well, Microsoft listened. Breezin George Benson Pdf. And with the Windows 8. Desktop Weather App For Windows Vista' title='Desktop Weather App For Windows Vista' />Give your windows desktop a makeover with these applications, software, and more. Stop compromising and start customizingWindows 8RT users finally have a first class desktop experience in which you can almost completely obliterate every trace of that touch first Metro interface. Heres how. Most readers of this site are probably familiar with the fact that Windows 8. Start button. Theres nothing you need to do to gain access to this retro UI Its on the desktops taskbar by default and can in fact not be removed, just as it was with previous versions of Windows. Desktop Weather App For Windows Vista' title='Desktop Weather App For Windows Vista' />Must have All CPU Meter gadget work with Windows 8 and Windows 7. All FreeLooking past the Start button, there are a series of other settings changes you can make to Windows 8RT with Windows 8. Metro interfaces that just get in the way of those who will be staying primarily or solely in the desktop environment. Almost all of these settings are available from the same place The new Navigation pane in the Taskbar and Navigation Properties window. There are a few ways to find this interface, but were using the desktop here, so right click on a blank area of the taskbar and choose Properties. Then, in the Taskbar and Navigation Properties window that appears, select the Navigation pane. The pertinent settings are Boot to desktop. If you would like to skip right past that Start screen and navigate directly to the desktop every time you boot the desktop or sign in to your account, check the option titled Go to the desktop instead of Start when I sign in. Disable some mouse access to Switcher. Windows 8 confusingly adds a second app switching interface, called Switcher, which treats the desktop and all of the applications running within like a single Metro style app. But desktop users are better off using the traditional Windows Flip ALT TAB app switching interface because it treats both Metro apps and desktop applications like the standalone entities they are. Unix Delete All File In Directory more. In Windows 8. 1, you can disable one of the two hot corner methods of activating Switchermouse into the upper left corner of the screenbut not the keyboard shortcut WINKEY TAB or the second hot corner method mouse into the lower left corner of the screen. To do so, uncheck the option titled When I click the upper left corner, switch between my recent apps. Disable some mouse access to Charms. Windows 8 also adds a new Charms interface that lets you access new system level services, almost none of which are applicable to the desktop. Desktop Weather App For Windows Vista' title='Desktop Weather App For Windows Vista' />Windows Desktop Gadgets called Windows Sidebar in Windows Vista is a discontinued widget engine for Microsoft Gadgets. It was introduced with Windows Vista, in. Premium Windows Themes. A large collection of Free Desktop Themes, High Quality Wallpapers, Free icons packs Visual Styles Gadgets and many more to download and. Premium Windows Themes. Free Desktop Themes, High Quality Wallpapers, Free icons packs, Visual Styles, Gadgets. From your Windows 10 desktop, hit Start, then Settings the gear in the bottom left of your task bar. From there, hit System Notifications Actions to change. Thats great and all, but the magic really comes from the apps builtin digital assistant. When you tap into that, the assistant makes smart suggestions of. In Windows 8. 1, you can disable one of the two hot corner methods of activating the Charmsmouse into the upper right corner of the screenbut not the keyboard shortcut WINKEY C or the second hot corner method mouse into the lower right corner of the screen. To do so, uncheck the option titled When I point to the upper right corner, show the charms. Mostly replace the Start screen with the Apps view. While theres no way to configure Windows to use the retro Start menu in place of the new Start screen, desktop users can change what happens when they click the Start button, so that it navigates to the new Apps view instead. This view, while a full screen Metro experience and thus annoying to some, may still be preferable to the Start screen because it only shows appapplication icons and not live tiles. Instant access to realtime local weather information is one of the Internets underrated pleasures. There are Web sites, feeds, gadgets, widgets, email and IM. In this post we are going to cover how to install and configure Remote Desktop Services RDS in Windows Server 2012, this post will only cover how to get RD. Desktop Gadget feature was first introduced with Windows Vista. As we all know, desktop gadgets offer various information at a glance and are low on system resources. To enable this change, check the option titled Show the Apps view automatically when I go to Start. To make this functionality even more useful and less jarring, also check the option titled List desktop apps first in the Apps view when its sorted by category and Show my desktop background on Start. The net effect is that the Apps view will appear to display on top of the desktop, like so Note Be sure to select By Category from the drop down next to the Apps header in the Apps view for this settings change to be complete. Also, note that you can still view the Start screen by clicking the arrow icon in Apps view. Only search applications and apps. To make that Apps view even more useful, be sure that the setting Search everywhere instead of just my apps when I search from the Apps view is unchecked. When configured this way, you will see a search box on the Apps view that, when used, will only search your desktop applications and Metro style apps. You can also just start typing to search from the Apps view. You dont want Windows 8. Smart Search functionality in this view. Disable app switching completely. This one is a bit radical, and I dont actually recommend it, but for those who wish to completely disable both the Metro style Switcher interface and Metro style app switching entirely, you can do so. Ironically, you do this from a Metro interface, PC Settings, however. To do so, type WINKEY I and then choose Change PC Settings from the bottom of the Settings pane. In PC Settings, navigate to PC Devices and then Corners Edges. There, disable the setting titled Allow switching between recent apps. No more Switcher. No more WINKEY TAB. No more switching between Metro apps. Again, not recommended, but there it is. And dont forget that the newly improved power user menu is available from the desktop, too Right click the Start button to display it and access a ton of useful desktop features like Power Options, System, Control Panel, and even ShutdownSleepRestart. Ive not tested this yet in Windows 8. I suspect that third party utilities such as Stardocks Start. Start menu in place of the Start or Apps experiences. Thats your call. But the changes and tips noted above should satisfy all but the most strong minded Metro haters.